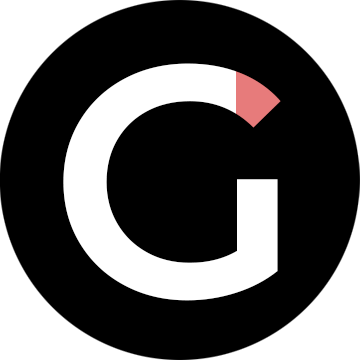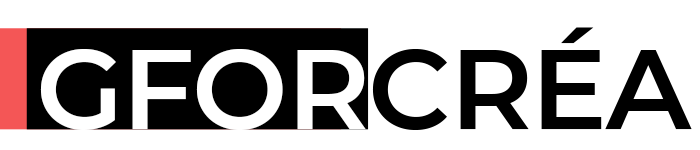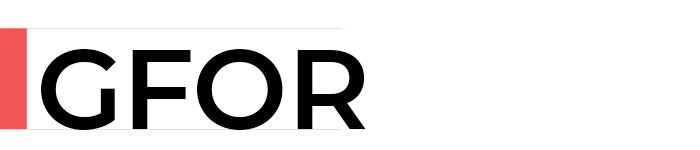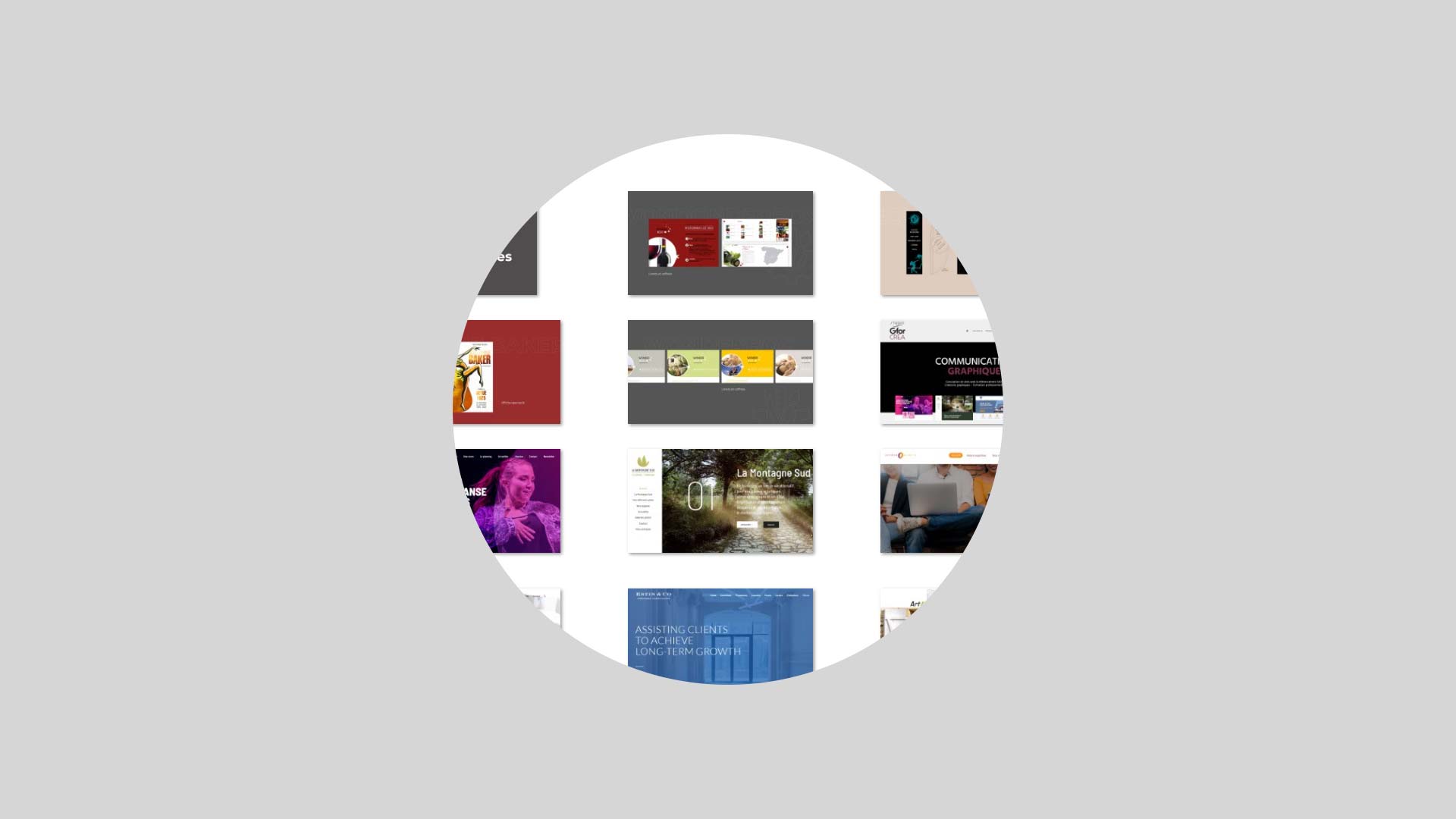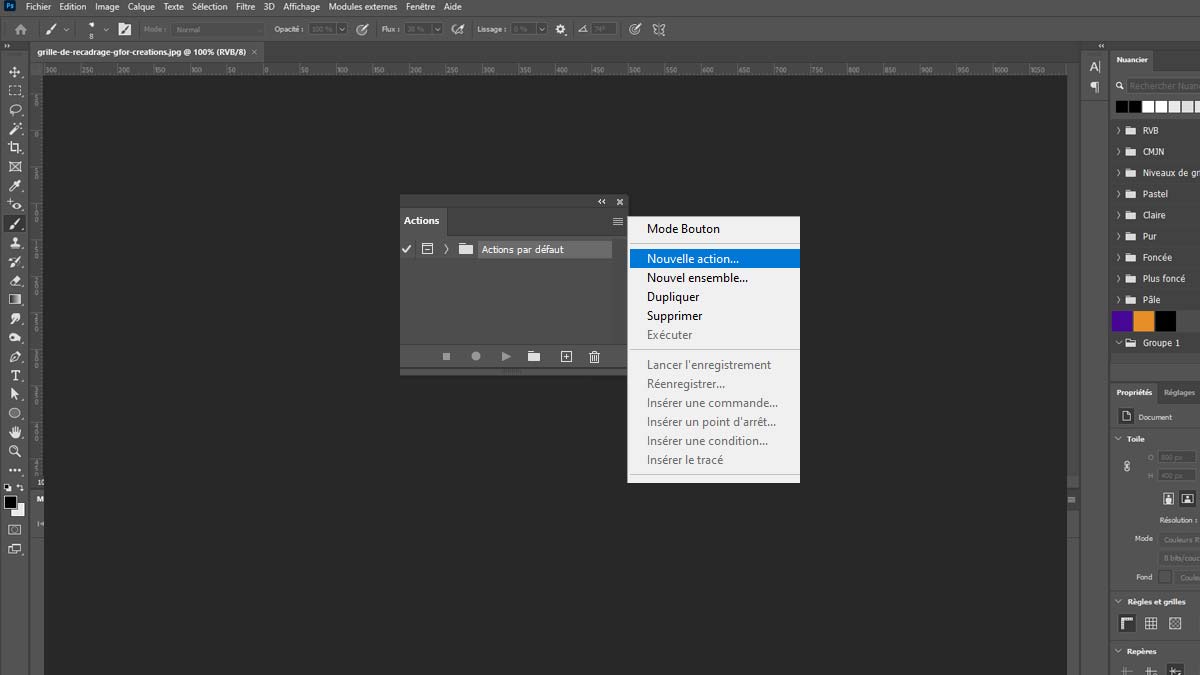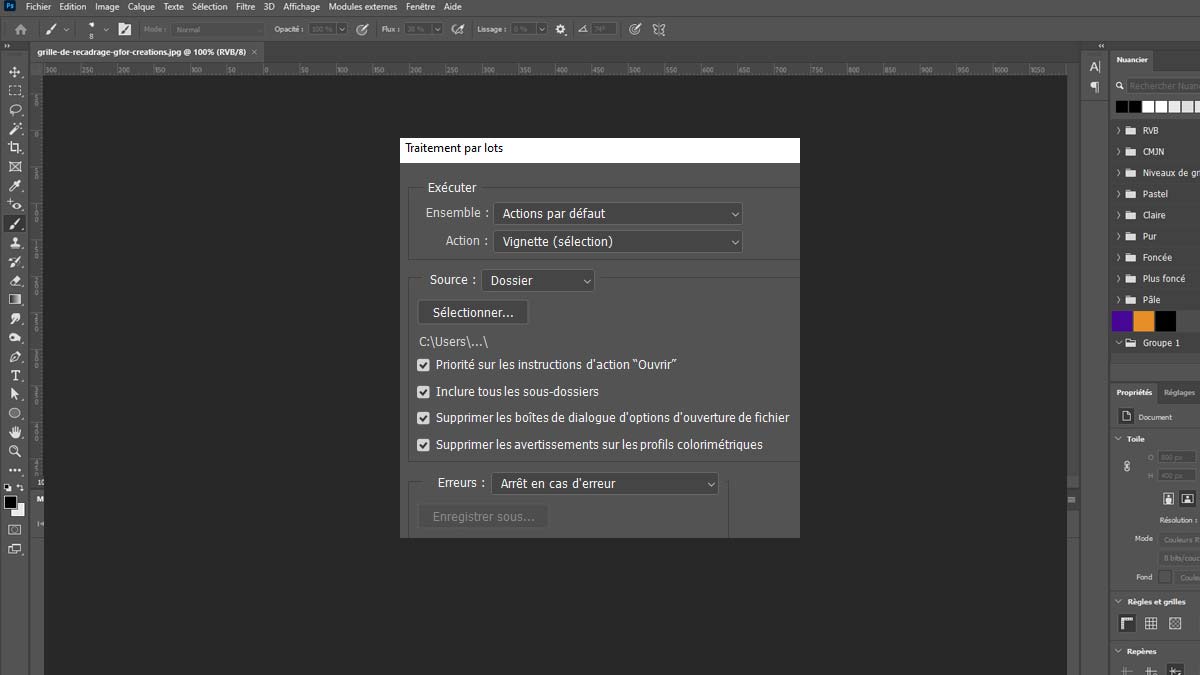Conseils pour les scripts Photoshop
Pour réussir un script Photoshop, ces quelques conseils permettront de ne pas interrompre l’opération en cours. Cela peut paraître bien utile dans le cas de démonstration en public.
- créer un dossier “source” avec les images à traiter et un dossier “destination” destiné au résultat de l’automatisation
- avant de commencer une action (record script), assurez-vous que tous les projets soient fermés sur Photoshop
- inclure dans le script les actions d’ouverture et de fermeture
- s’assurer que le chemin d’ouverture et de fermeture inclus dans le script sont bien les mêmes que ceux précisés dans l’automatisation / traitement par lots en source et en destination
- en fin de création de script, après l’action d’exportation, inclure l’action de fermeture du fichier dans le script (sans enregistrer) et stopper le record ensuite
- ne pas hésiter à créer autant de sous-dossiers qu’il y a de formats de fichier et générer un script pour chaque. Par exemple, le mode Couleurs Indexées nécessite une conversion colorimétrique en RVB avant réglages, ce qui oblige à créer un script sur mesure légèrement différent des autres
- avant de commencer l’automatisation / traitement par lot, supprimer l’image modèle résultante de la création de l’action / script dans le dossier “destination”
- faire des scripts simples, sans interruption
- dans la fenêtre d’automatisation, cocher toutes les cases (supprimer les boîtes de dialogue d’option d’ouverture de fichier, supprimer les avertissements sur les profils colorimétriques…)
Script Photoshop et automatisation – traitement par lots
Pour un script Photoshop de base, voici l’ordre des opérations à réaliser. Bien entendu, tenez compte des quelques conseils ci-dessus pendant la procédure complète du script Photoshop.
- Menu Fenêtre > actions : nouvelle action (menu déroulant en haut à droite de la fenêtre Action ou icône + en bas à droite de la fenêtre Action)
- boîte de dialogue “nouvelle action” : nommer l’action et enregistrer
- dès lors, le script en en mode record
- ouvrir une image à partir du dossier “source”
- appliquer un certain nombre d’opération (calques de réglages, taille de l’image, mode de fusion, etc.)
- Menu Fichier > Exportation > Enregistrer pour le web (jpg 80% par exemple) dans le dossier “destination”
- fermer l’image sans enregistrer
- arrêter le record script
- supprimer l’image dans le dossier “destination”
- Menu Fichier > Automatisation > Traitement par lots : la fonction reconnait le dernier script créé et l’affiche dans le champ Action
- choisir le dossier “source” et “destination” (cohérence avec les chemins précisés dans les actions du script)
- cocher les case d’avertissement pour éviter
- cliquer sur OK : exécution du script
- Vérifier le résultat du script
Un Script Photoshop par format de fichier
Au sujet du conseil “Faire autant de scripts qu’il y a de formats de fichier”
La création d’un script est très rapide, le décliner avec un légère variation l’est tout autant. Ce conseil peut vous faire gagner un temps précieux car au-delà des suppressions d’avertissement ou autre case à cocher, certains formats nécessitent des conversions spécifiques pour permettre l’accès à tous les réglages Photoshop. Ce conseil implique donc de créer plusieurs dossiers “source” et “destination” en fonction de vos formats d’image.