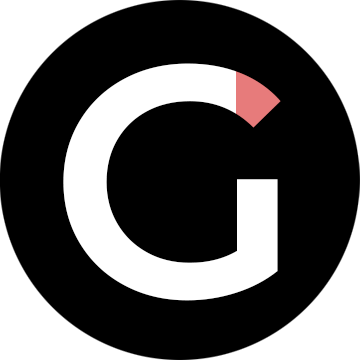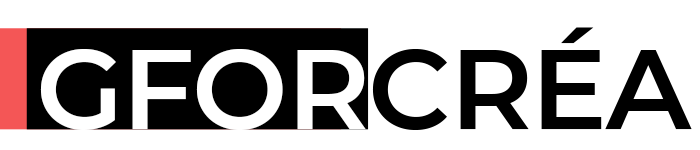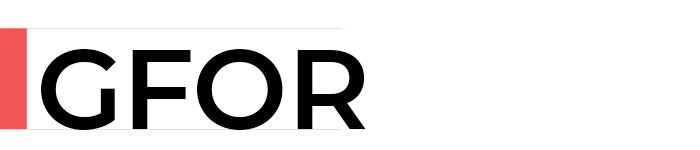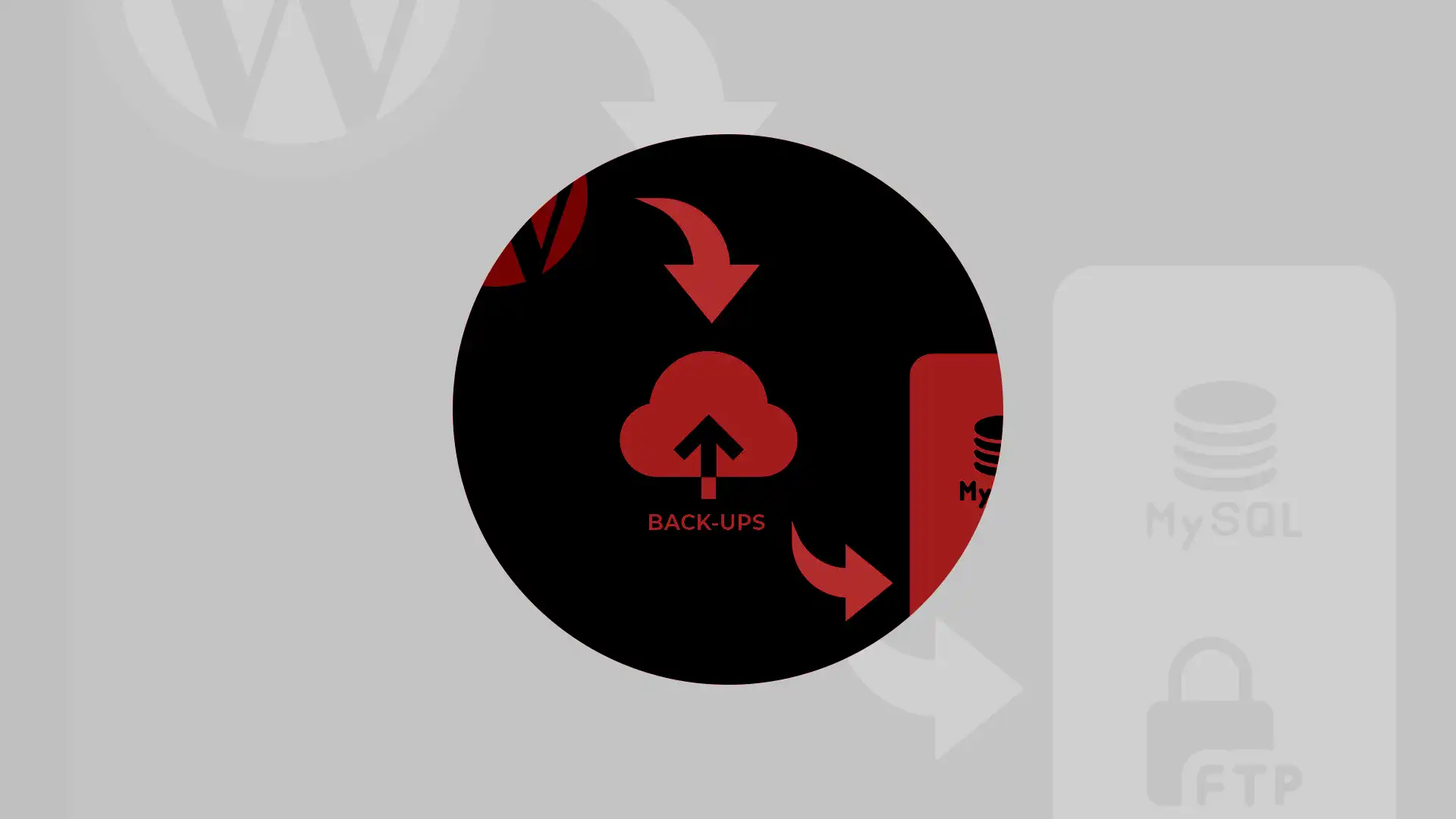Migrer un site WordPress manuellement sans aucune extension implique de déplacer tous les fichiers du site ainsi que la base de données d’un serveur à un autre. Dans tous les cas, que votre site WordPress actuel soit installé en local (avec Wamp, Mamp, EasyPhp ou Local wp) ou sur un serveur en ligne, la méthode reste la même. Le renommage des URLs de la base de données est essentiel avant le déplacement des fichiers. Ce tutoriel complet vous permet d’effectuer cette migration sans erreur.
Quelles sont les principales étapes pour migrer un site WordPress manuellement ?
- Exporter la base de données et télécharger les fichiers du site WordPress actuel
- Téléverser tous les fichiers WP sur le nouveau serveur
- Créer une nouvelle base de données dans le nouvel hébergement
- Modifier le fichier SQL
- Importer la base de données sur le nouvel hébergement en ligne
- Modifier le fichier de configuration WordPress wp-config.php
- Mettre à jour les permaliens
- Exporter et importer Les options de thème
- Faire un backup complet FTP et base de données
Sauvegarder votre site existant avant de migrer un site WordPress manuellement
Vous pouvez utiliser un plugin de sauvegarde comme UpdraftPlus (https://wordpress.org/plugins/updraftplus/) ou faire une sauvegarde manuelle de vos fichiers et de votre base de données. Dans ce cas, vous devez sauvegarder le dossier complet « www » qui se trouve à la racine de votre serveur et le fichier SQL qui correspond à votre base de données.
Exporter la base de données
Si vous devez changer le préfixe wp_ des tables de votre base de données et du fichier wp-config, je vous conseille d’utiliser l’extension Brozzme DB Prefix & Tools Addons (https://wordpress.org/plugins/brozzme-db-prefix-change/). Les réglages sont simples et rapides (Outils > DB PREFIX).
Pour l’exportation de votre base de données, vous avez besoin de votre identifiant, votre mot de passe Database et de votre serveur se terminant par .mysql.db (DB_NAME, DB_USER, DB_PASSWORD, DB_HOST).
- Connectez-vous à votre outil de gestion de base de données (habituellement phpMyAdmin).
- Sélectionnez la base de données de votre site WordPress dans la colonne de gauche.
- Sélectionner toutes les tables en cliquant dans la case « Tout cocher » en bas de la colonne principale.
- Cliquez sur « Exporter » dans le menu en haut pour générer un fichier SQL de votre base de données.
- Sur la page qui vient de s’ouvrir « Exportation des tables depuis la base de données », gardez la méthode d’exportation « Rapide » et Format « SQL » puis cliquez sur le bouton « Exporter ».
- Affichez la progression de l’exportation du navigateur pour être sûr d’obtenir le fichier complet.
- Récupérez le fichier SQL du dossier Téléchargements pour le ranger localement dans un nouveau dossier daté que vous nommez « ARCHIVES-JJ-MM-AAAA ».
Télécharger les fichiers du site WordPress actuel
Ces fichiers comprennent les thèmes, les pages et articles du site, les images, les fichiers du panneau d’administration (tableau de bord), etc.
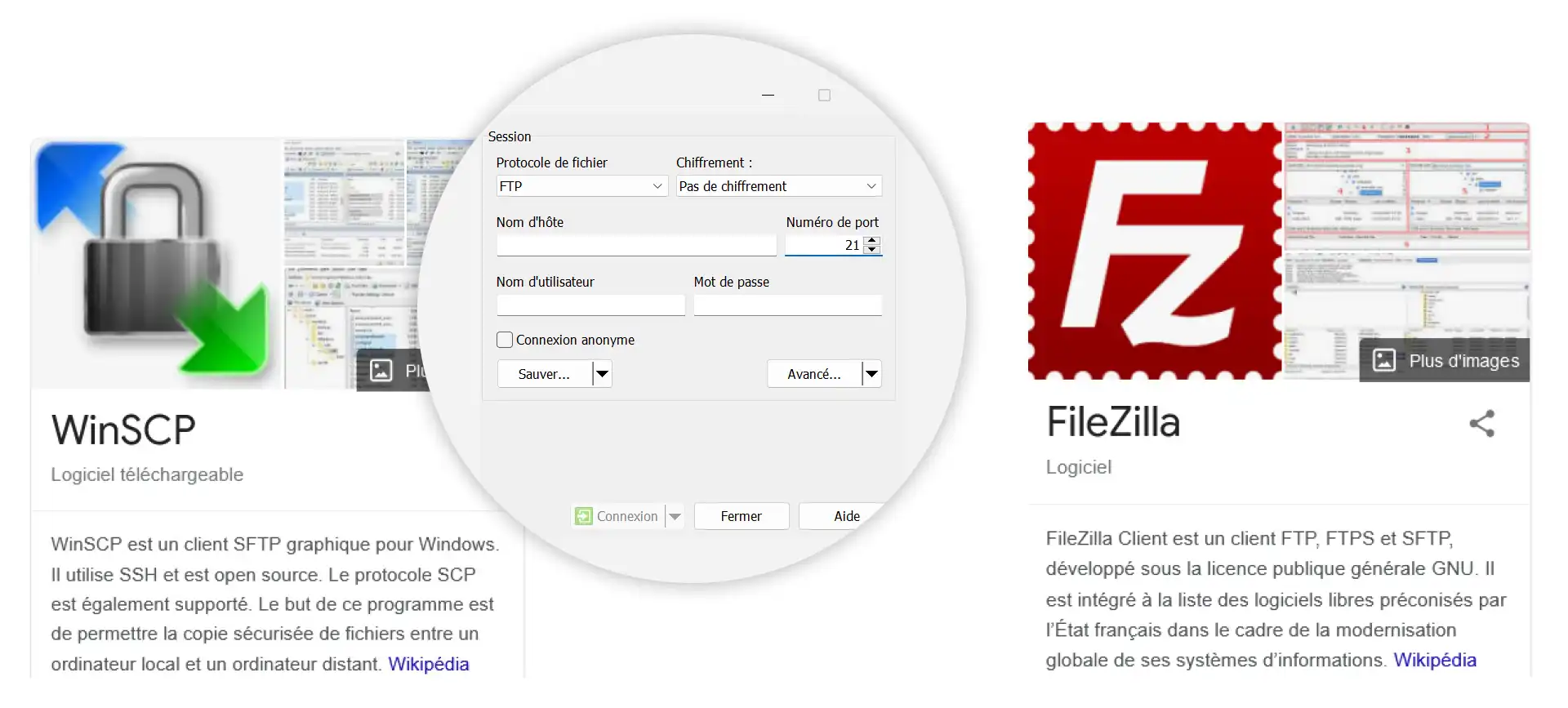
Installez un client FTP comme FileZilla ou WinSCP pour vous connecter à votre serveur. Pour cela vous avez besoin de votre nom d’hôte (Serveur FTP), votre identifiant (Login FTP), votre mot de passe FTP et indiquez Port: 21. Généralement les fichiers WP se trouvent dans un dossier qui porte le nom de « www » ou « WordPress » et qui se trouve à la racine du serveur. Téléchargez ce dossier du répertoire racine de votre site WordPress dans le nouveau dossier local « ARCHIVES-JJ-MM-AAAA ». Notez bien que si vous travaillez avec Local wp, le dossier de votre site WordPress se trouve déjà sur votre disque dur. Sur PC, vous trouverez vos fichiers en suivant ce chemin : Ce PC > Utilisateurs > Votre-partition > Local Sites > Votre-site-WordPress. Donc vous n’aurez pas besoin de les télécharger.
Migrer un site WordPress manuellement : installation du nouveau site
Téléverser les fichiers WP sur le nouveau serveur
- Utilisez FileZilla ou WinSCP pour vous connecter au nouveau serveur en ligne.
- Téléversez (ou déplacez) tous les fichiers du site WordPress actuellement en local vers le répertoire racine du nouveau serveur. Généralement il suffit de déplacer le dossier « www » ou le dossier « wordpress »à la racine.
Créer une nouvelle base de données dans le nouvel hébergement
- Connectez-vous au tableau de bord de votre hébergement.
- Cliquez sur l’onglet « Base de données ».
- Créez une nouvelle base de données et un nouvel utilisateur associé à cette base de données.
Conseil : mettez une fiche à jour avec tous vos accès (FTP, Base de données, wp-admin, etc.).
Modifier le fichier SQL
- Ouvrez le fichier.sql issu de l’étape « Exporter la base de données » avec un logiciel simple. Je suggère « TextEdit » ou « Bloc-notes » car ils sont plus rapides et sans surprise (et aucune coloration syntaxique).
- Sur PC, avec Bloc-notes, faites Ctrl H (ou Modifier > Remplacer).
- Dans le champ « Rechercher », indiquez le nom de domaine actuel (sans https://www) pour assurer le remplacement de toutes les occurrences.
- Si vous travaillez avec Local wp, tapez l’adresse en local par défaut localhost:8888 dans le champ « Rechercher ».
- Dans le champ « Remplacer », indiquez le nouveau nom de domaine (l’URL vers laquelle mon site pointera).
- Dans les 2 champs, ne mettez pas le caractère / à la fin des noms de domaine.
- Cliquez sur « Remplacer tout ».
- Enregistrez avec Ctrl S.
- Par sécurité (en fonction de la version Php ou phpMyAdmin de certains serveurs), faites un « Rechercher » utf8mb4_unicode_520_ci « Remplacer par » utf8mb4_unicode_ci
- Enregistrez à nouveau avec Ctrl S.
- Maintenant la base de données est prête à être mise en ligne.
Importer la base de données sur le nouvel hébergement en ligne
- Connectez-vous à phpMyAdmin de votre nouveau site web avec les nouveaux identifiants (DB_NAME, DB_USER, DB_PASSWORD, DB_HOST).
- En principe le nom de la base de données apparaît en haut dans la colonne gauche de phpMyAdmin. Vous pouvez cliquer dessus pour voir s’il y a des fichiers existants ou non.
- Cliquez sur « Importer » dans le menu en haut de votre base de données.
- Sur la page « Importation dans la base de données » qui s’ouvre, cliquez sur « Parcourir » et choisissez le fichier .sql récemment enregistré.
- Puis cliquez sur le bouton « Importer ».
- Visualisez les tables en cliquant à nouveau sur le nom de la base de données dans la colonne gauche de phpMyAdmin.
Modifier le fichier de configuration WordPress wp-config.php
Dans le répertoire racine que vous avez téléchargé ou dans le dossier www local, trouvez le fichier wp-config.php.
- Ouvrez ce fichier avec Sublime-text.
- Modifiez les paramètres de la base de données (DB_NAME, DB_USER, DB_PASSWORD, DB_HOST) pour correspondre à la nouvelle base de données.
- Remplacez le fichier wp-config.php du serveur par celui que vous venez de modifier.
Mettre à jour les permaliens
- Connectez-vous au nouveau tableau de bord https://mon-nouveau-site.fr/wp-admin
- Allez dans « Réglages » > « Permaliens ».
- Enregistrez les modifications (la mise à jour la structure des permaliens permet de mettre à jour tous les liens du fichier .htaccess).
- Testez le nouveau site pour vérifier son bon fonctionnement.
Options de thème
- Lorsque vous migrez un site WordPress manuellement, certaines options de personnalisation du thème ne suivent pas (couleurs, typographie, …). Pour y remédier, l’import-export des options de thème est une des étapes finales de la migration.
- Copiez ou exportez les options de l’ancien thème (Tableau de bord > Thème > Thèmes options).
- Collez ou importez ces options dans le nouveau thème.
Thème « OceanWP », très populaire, vous trouverez les options de thème dans le « panneau OcanWP » > « Customizer » > « Customizer Styling Import & Export » > « Export Customizer Styling » : « Exporter ». L’importation est au même endroit « Import Customizer Styling » : « Importer ».
Back-up
Faites une sauvegarde complète FTP et Base de données du nouveau site.
Pourquoi migrer un site WordPress manuellement ?
Ce tutoriel est présenté afin de pallier les nombreux problèmes rencontrés lorsqu’on utilise une extension de migration. Par exemple, le plugin Duplicator fait partie des extensions couramment utilisées pour la migration. Mais parfois la configuration du serveur peut empêcher le bon fonctionnement de l’extension. Par conséquent, la procédure de migration échoue. En suivant cette méthode étape par étape et en respectant chaque information, vous effectuerez correctement la migration de votre site WordPress. Enfin, je précise que cette solution est gratuite et rapide.